티스토리 뷰
Adobe Acrobat Reader 다운로드로드 받기
PDF화일을 열어보려고 한다면 전용 뷰어 프로그램이인스톨이 되어있어야 하게되는데요. 이번엔 꽁짜로 사용을 해보실수가 이는 뷰어 프로그램에 대하여 소개를 해보고자할텐데요. 이 시간에는 안내해드리는 프로그램은 바로 어도비 리더인데요.
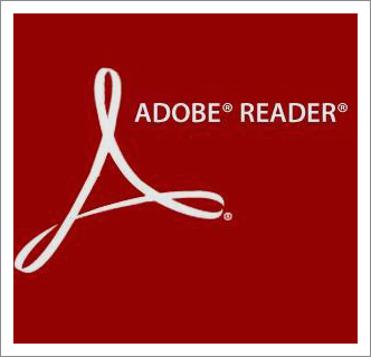
무상으로 제공이 되어지고 있는 전용 뷰어 프로그램이기도한데요. 이번엔 Adobe Acrobat Reader 내려받기를 해보는 방법, 또한 인스톨 하시는 방법에 대해 소개를 해보도록 할 겁니다. 인스톨이 아직 안되어져 있다면 안내 참고하셔서 인스톨 해보시기바랍니다.
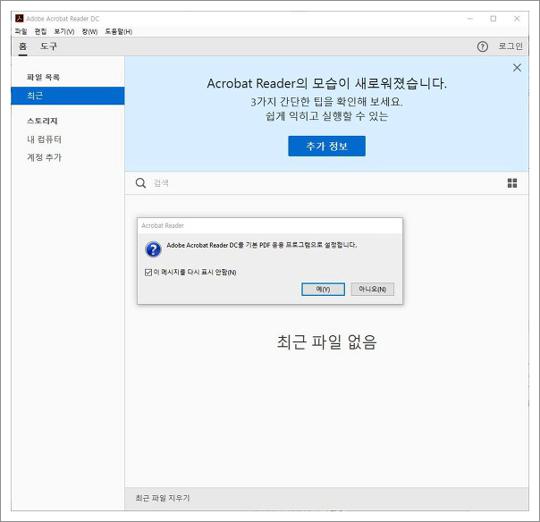
최근에는 HWP화일이나 DOC화일 보기보다는 PDF화일을 더욱 빈번하게 접하게 되어지신것같네요. 이제는 스마트폰을 사용을 해서 문서를 열어보시거나 하신 분들이 많니 늘었답니다. 그렇기 때문에 이 화일이 더 많이 사용이 되고있느데요
컴퓨터에서도 열어보시려고 한다면 뷰어를 셋업을 하셔야하게 되는데 바로 요기를 누러주시게 되어지시면 정식 다운로드로드 URL로 이동을 하시게 돼요. 이동한 후에 <현재 다운로드로드>버튼만 눌러 주게 되어지시면 바로 인스톨 화일을 받으시는 홈페이지로 이동해요.
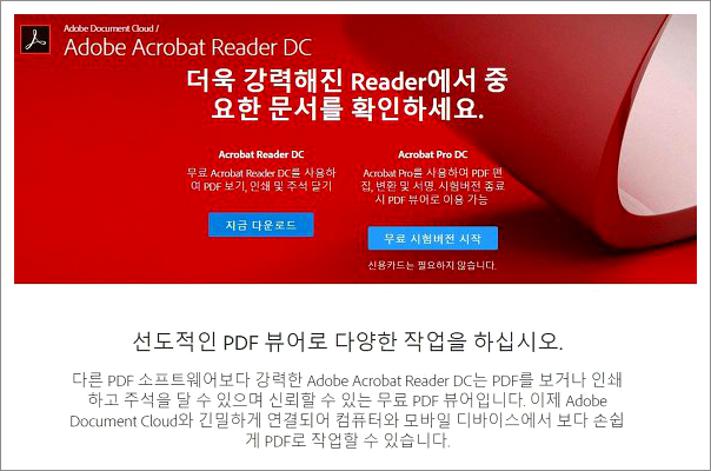
이러한 식으로 URL로 이동을 하게 되어 질 겁니다. 이부분에 보시면 다른 제휴 프로그램이 보일건데요. 가운데 선택옵션 제공에 쓰여져이는 부분은 체크표시 해제를 전부 해주셔야 해요. 그렇게 하고 오른쪽아래에 있는 <현재설치>를 클릭해주세요.
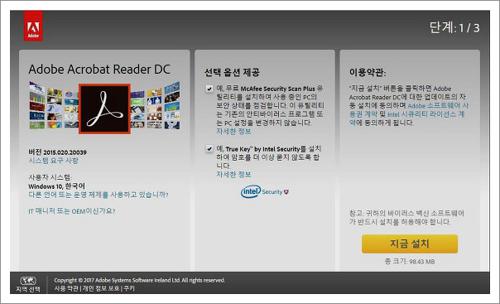
그러면 이렇게 프로그레스바가 진행이 되어져지는데요. 그렇게 하고 이제는 밑에쪽에 보신다면 서치 화일이 다운로드로드가 되시게 되어질건데요. 클릭하셔서 실행을 해주시기 바랍니다. 실행을 하시고나면 바로 인스톨이 시작돼요.
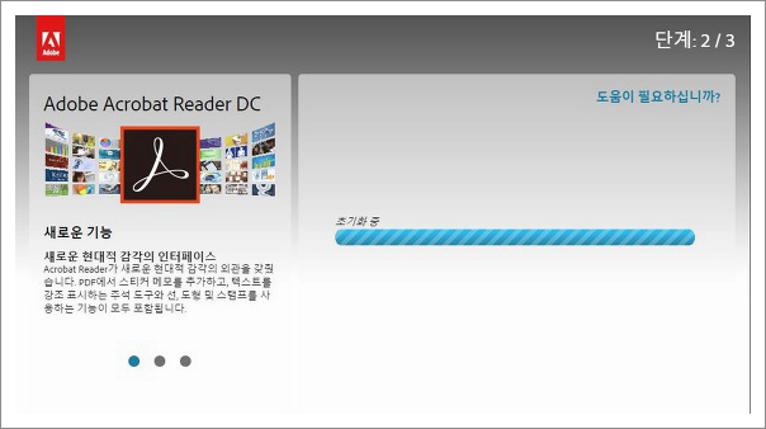
다음 NEXT버튼만 눌러 주게 되어지면 인스톨는 어렵지 않게 진행이 되게 되실텐데요. 셋업을 전부 해보시게 되어지셨다면 이제는 마침을 클릭을 해보세요. 마침을 눌러 주게 되어지면 바로 프로그램이 실행되게 될 건데요.
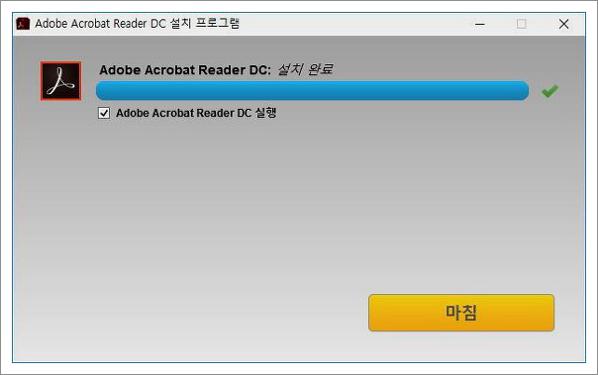
이러한 식으로 Adobe Acrobat Reader 다운로드로드하고 인스톨까지 해보았네요. 이번 설명을 해 보았던 내용 방문자분들도 참고해서 셋업을 하시기 바랍니다. 그러면이만 저는 마치겠습니다. 다음번에도 좋은 유틸리티 설명을 해보도로록할겁니다.
